READ THE DESCRIPTION FOR TIMESTAMPS AND IMPORTANT INFO
If this has been helpful, you can leave a tip for me on PayPal at [email protected] (no obligation of course)
Disable Windows 10 (Home / Pro) updates permanently. Literally FOREVER. It is completely reversible & it doesn't require any 3rd party software. Therefore, you are safe & no consequences on enabling and disabling it permanently.
===========================================================
Chapters:
0:00 | Intro
0:47 | Checking Windows Update function and Services
1:15 | Disabling updates by editing registry
3:36 | Checking if disabled permanently
5:09 | Reversing the disabling process (restore default)
7:16 | Checking if everything works as it should
8:44 | Ending
**
Caution!!!
Disabling updates may leave you vulnerable to security threats. If you’re searching for this, it means you’ve thrown all cautions to the wind.
Do not attempt this method if " Update & shutdown ” or “ Update & restart ” options are shown in " POWER " instead of “ Shutdown ” and/or “ Restart ”. If this is the case, stop the 3 services:
Windows Update
Update Orchestrator Service
Windows Update Medic Service
then confirm “ Shutdown ” & “ Restart ” are restored (this worked in previous builds, but may not be the case anymore). If “ Shutdown ” & “ Restart ” are not restored, you can still go ahead with the workaround.
**
Method!!!
1. Press the Win + R keys on your keyboard. Then, type " regedit " & press Enter/OK.
2. Go to HKLM\SYSTEM\CurrentControlSet\Services
3. Scroll down to UsoSvc. Right Click on it & click Permissions
4. Go to Advanced and change the owner. Click Advanced & click Find Now.
5. Select Administrator to change ownership to administrator. Select OK & OK.
6. Click "Disable inheritance" & " remove all inherited permissions from this object "
7. Tick " replace all child object permissions... "
8. Click Apply, Yes, Yes, OK, OK & OK
9. Do the same thing for " WaaSMedicSvc " and " wuauserv "
After changing them as shown in the video, no one will be able to read or write from them, including system and yourself
**
Confirmation!!!
1. Press the Win + R keys on your keyboard. Then, type " services.msc " & press Enter/OK.
2. Select Action & Refresh "Update Orchestrator Service", "Windows Update", "Windows Update Medic Service" should be having an error message in description
3. Restart your PC
4. After you restart your PC, Run " services.msc ". Click Action & Refresh
" Update Orchestrator Service ", " Windows Update " and " Windows Update Medic Service " should have disappeared from the list.
5. Open Windows Update window and it will display " Something went wrong. Try to reopen Settings later"
**
Method to reverse!!!
If you decide that you want to updates later in life, you can just use the reversal method mentioned below and everything will be as it was.
1. Go to registry editor & go to HKLM\SYSTEM\CurrentControlSet\Services
2. Scroll down to UsoSvc & select it. It will give you an error.
3. Press OK and close error window.
4. Now UsoSvc is already selected. Right Click on it and click Permissions. Press OK on warning window. Select Advanced & press OK on warning window.
5. Change owner, Select Advanced, Find Now and Select Everyone
6. Press OK, OK, Apply, Enable inheritance and Apply.
7. Tick " replace all child object permissions... "
8. Press Apply, Yes, OK & OK.
9. Do the same thing for " WaaSMedicSvc " and " wuauserv "
10. Restart your PC
11. if not already running in services, Run " services.msc " and check the 3 services if they appear:
Windows Update
Update Orchestrator Service
Windows Update Medic Service
12. If they were disabled and stopped, enable and start the services. If they already running, there's nothing to worry about them. Everything will be restore to previous state.
Check pinned comment
What won't work anymore!!!
MS has fixed them so updates will turn on automatically:
1. Disabling “ WindowsUpdate ” in services - turns itself on
2. Using Group Policy Editor & disabling updates.
Win10 Home doesn’t have this.
Win10 PRO doesn't work.
3. Disabling “ updateorchestrator ” in taskscheduler - rectifies/put right itself automatically
4. Setting internet connection as metered connection - some updates still download
5. Changing properties of “WindowsUpdate” service - changes back to original
6. Deleting related dll files in system32 - repairs itself
Disclaimer:
This image, video, music and lyrics does not belong to me, all rights go to the artist(s) displayed in the video title/description.
This video is under Fair Use: Copyright Disclaimer Under Section 107 of the Copyright Act in 1976; Allowance is made for "Fair Use" for purposes such as criticism, comment, news reporting, teaching, scholarship, and research. Fair use is a use permitted by copyright statute that might otherwise be infringing. Non-profit, educational or personal use tips the balance in favor of fair use.





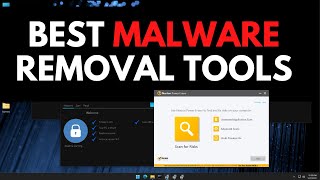



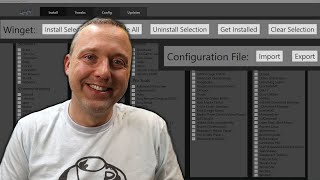
Информация по комментариям в разработке