How to create a onSave onChange business rule in SuccessFactors Employee Central?
Business rules can be used to add application logic in the existing solution. They are used to determine the outcome of a change made to any data in the system whether it is Job Information, Employment Information or on any other portlet or object.
Business Rules usually follow the standard logic of IF and THEN. 'If any data is changed in a particular way, then the system will react in a certain specific way.‘
There are different types of events or triggers for business rules. They are onChange, onSave and onInit.
Follow the below steps to create a business rule:
1. Go to Admin Center - Configure Business Rules.
2. Click on ‘Create New Rule’ the “+” icon on the top right of the screen.
3. Select ‘Basic’ and enter the values to the below fields and click on ‘Continue’.
• Rule Name: Provide a unique name for the rule in this field
• Rule Id: Provide a unique id for the rule in this field
• Start Date: Date from which the rule should be active. The rule will not be available in the system if tried to access before this date.
• Rule Type: Rule type should be selected in this field. Rule Type is optional and the rule will work as expected even if this is ignored. For example, select the ‘JOBINFO’ rule type if the rule should be triggered in Job Information,
• Base Object: Base object should be selected in this field. For Example, select the ‘Job Information’ base object if the rule needs to be configured in Job Information
onChange rule
• Create a rule logic as per the requirement. The rule in this video sets the “Position Title” field value to ‘Test Position Title’ if the Business Unit field is changed to ‘Google Office’.
• Once the rule is created it should be assigned to the Business Unit field in the Job Information section of the “Manage Business Configuration” through Admin Center - Manage Business Configuration.
• Click on ‘Details’ beside the field ‘Business Unit’ field and map the rule to the filed with the event ‘On Change’ – Click on Done and Save the rule.
This can now be tested in the Job Information section on the Employee Profile of any employee.
Change the business unit to ‘Google Office’ as per the rule logic and the “Position Title” field gets populated.
Important Links :-
1) Link to Our Website: https://www.webworlddesign.com.au/sap...
2) Telegram Channel Link : https://t.me/webworlddesign
3) Link to YouTube Playlist: • SAP SuccessFactors Employee Central
Thanks For Watching 😊
#webworlddesign, #SuccessFactors, #EmployeeCentral, #EmployeeCentralPayroll, #hr, #hcm, #successfactors, #hrtech, #EMPLOYEECENTRAL, #COREHR, #HRIS, #humanresources, #saas, #cloud, #humanresourceinformationsystem, #EmployeeCentralPayroll, #ECP, #Payroll, #SAP, #SAPSuccessFactors, #SAPSuccessFactorsHCMSuite, #SAPSuccessFactorsTraining, #SAPSuccessFactorsOnlineTraining, #SAPSuccessFactorstutorial, #SAPSuccessFactorsforBeginners, #BestSAPSuccessFactorsTraining, #FreeSAPSuccessFactorsTraining, #LearnSAPSuccessFactors, #SAPSuccessFactorsCertification, #SuccessFactorstutorialforBeginners, #SuccessFactorsTrainingOnline, #sapSuccessFactorsTrainingcertification, #sapsuccessfactorsforbeginners, #bestsapsuccessfactorstraining, #employeecentralsuccessfactors, #EmployeeExperience, #HCM
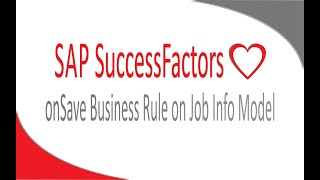









Информация по комментариям в разработке