The dreaded Blue Screen of Death that shows up in Windows when something has gone drastically wrong is wildly frustrating, pops up out of nowhere and can be difficult to troubleshoot, plus it’s more than a bit terrifying to think your system may be in need of a costly repair. Try not to panic, we’ll walk through some basic techniques you can use to diagnose and fix a blue screen of death or BSOD on your own.
What is a BSOD?
A blue screen of death is the technically called a stop error or fatal system error and it happens when the OS crashes due to no longer being able to run safely. The blue screen of death has seen many iterations over the years with Windows 10 even having a frowny face just in case you weren’t sad enough about it already. Fortunately, this screen also will tell you some information about what the problem was then it will restart. Take a picture of it with your phone if you have one nearby since you can’t copy and paste once you are in BSOD mode and it may restart fairly quickly so move fast. If you are using Windows 10, you’ll also see a QR code which will take you directly to Microsoft’s blue screen troubleshooting page on your phone, but you may not need to get that deep into things yet.
Restart
Causes can range from a random one-time hiccup to a driver issue to operating system errors to failing hardware so there’s a lot to eliminate when troubleshooting but that error code will give you a good place to start digging. Because a random hiccup is the least tricky issue, reboot and hope that it works perfectly fine when it starts back up.
System Restore
If you continue to experience BSODs after that, ask yourself what you were doing on the PC just before things went all blue. Did you just install a new program, update a driver, start using a new piece of hardware, install a Windows update? If so, try to rollback that change. You can either do this manually or use the System Restore tool in Windows to revert to a previous restore point. If you are using Windows 10, open the control panel and type recovery in the search bar, then click Open System Restore and follow the on screen prompts.
Drivers
While sometimes a driver or Windows update can cause a bluescreen error, other times driver or Windows updates might be exactly the fix you need. We know this might be confusing contradictory, but if the fix is as simple as checking for any pending updates and applying them, try this.
Malware and Viruses
Sometimes it might be malware or a virus that’s causing your PC to misbehave - messing with system files on the DL. Use your security checkup of choice either within Windows Defender or third party like Malwarebytes to find and remove problematic software. Once this is done, reboot and see if your bluescreen woes are gone for good. Another potential solution, if you think that a damaged Windows system file could be to blame is by running an SFC scan. This is a command line tool built right into Windows that will check system files and attempt to fix them. Simply search “command prompt” in your search bar, right click to open as administrator then type sfc /scannow. Give it some time, see if anything shows up.
Safe Mode
While you may be able to try everything we’ve discussed so far within Windows up until this point, if your computer won’t let you get in far enough to do that, you can try booting Windows into Safe Mode to run some diagnostics and quickly backup important files. Safe mode allows you to load a basic Windows config with just the essentials. If you can work in safe mode without getting bluescreened, then something installed - an app or service - could be the culprit.
Hardware Issues
If you still haven’t found the culprit, perhaps it’s not software, but hardware failure that’s to blame. It could be a failing stick of RAM, a faulty hard drive or worse. Good news is a new SSD or memory module is easy to replace and certainly simpler than replacing your entire PC. Searching the web for the exact exact error message you hopefully took a photo of with your phone when you got that blue screen of death, since it may help point you in the correct direction. Windows has a monitoring tools to help with System Diagnostics and a dedicated Memory Diagnostic tool that you can run from the control panel. If nothing turns up here, there are third party options out there like MemTest86, a free tool that is more powerful than the built in Windows Memory Diagnostic tool and specifically tests RAM. CrystalDiskInfo is also free and will specifically test hard drives.
Reinstall Windows
If you still haven’t found the solution you might try a fresh install of Windows. Back everything up first. You can do this a few different ways, some require more patience than others, but all of them should give your PC a fresh start.
We hope one of these fixes did the trick so, let us know about your most recent BSOD experience in the comments.
#bluescreenofdeath
#bsod
#windowstips
Hosted by @TrishaHershberger



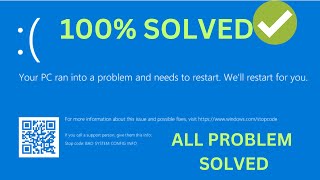



![How to Fix BLUE SCREEN When Playing Games on Windows PC | Windows 11 BSOD Error [COMPLETE SOLUTIONS]](https://i.ytimg.com/vi/axNj4fs1KoI/mqdefault.jpg)


Информация по комментариям в разработке