«Исправить ошибку «Bad System Config Info» в Windows 10 и 11 без форматирования»
Уважаемые подписчики и посетители YouTube-канала «Бето объясняет»:
Я хочу поделиться с вами обновленным руководством, которое помогло тысячам людей исправить ошибку «Bad System Config Info» в Windows 10 и 11 без форматирования компьютера и потери важной сохраненной информации.
Это одна из самых распространенных ошибок во всех версиях Windows, и чаще всего она возникает при изменении конфигурации ядер процессора или объема оперативной памяти, а также при обновлении или установке драйвера, что приводит к последующим конфликтам.
В отличие от других подобных ошибок, эта не позволяет войти в операционную систему, вместо этого она остается в цикле, то есть повторяется бесконечно, даже при входе в безопасный режим.
Важно знать три способа отображения командной строки.
При обычном вводе с помощью CMD он отображается как «C:/User/Hemepa» и является очень простым и не имеет прав администратора.
При входе в систему в качестве администратора вы видите раздел «C:/Windows/System32», который используется, когда необходимы изменения, требующие прав администратора, и компьютер работает правильно.
Третий вариант создается автоматически при доступе к «дополнительным параметрам» либо через установочный носитель, такой как USB или DVD, либо через параметр, предоставляемый Windows.
Чтобы исправить ошибку, нажмите «Дополнительные параметры». Если дополнительные параметры не отображаются, а отображается «отмена», нажмите «отмена».
Затем нажмите «Устранение неполадок», затем «Дополнительно», затем «Командная строка».
В некоторых случаях, прежде чем появится черный экран командной строки, вам будет предложено ввести имя пользователя и пароль. Если у вас нет имени пользователя, щелкните поле «имя пользователя», а затем «Продолжить».
Как видите, он был введен как «X:/Windows/System32». Напишите функцию "bcdedit". В верхней части экрана написано «Диспетчер загрузки Windows», а внизу — «Загрузчик Windows».
Если есть проблемы с загрузкой операционной системы, внизу могут быть видны одна или две ошибки, такие как «Truncatememory» и «Numproc». Если на экране нет ошибок, причина может быть не связана с ядрами или оперативной памятью. Также возможно, что ошибка скрыта, позже я покажу, как сделать ее видимой.
Чтобы удалить ошибки, вы должны сделать это по одной. Введите «bcdedit /deletevalue {по умолчанию} truncatememory» и нажмите Enter. Должно появиться сообщение «Операция успешно завершена».
Для второй ошибки введите «bcdedit /deletevalue {default} numproc» и нажмите Enter.
Должно появиться сообщение «Операция успешно завершена».
Чтобы выйти из командной строки, введите команду «EXIT» и нажмите Enter.
Система вернется к предыдущему экрану, нажмите «Продолжить» и оборудование перезагрузится.
Если вышеупомянутые ошибки не видны, мы можем сделать их видимыми, используя следующие команды. В некоторых случаях это срабатывало, но не всегда.
Введите «bcdedit /set {по умолчанию} truncatememory 1000» и нажмите Enter.
Для второй ошибки введите «bcdedit /set {default} numproc 1» и нажмите Enter.
Вы также можете попробовать 2 вместо 1.
#BadSystemConfigInfo
#Синий экран
#ErrorBsod
#betoexplains
#Windows10
#виндовс11
#Компьютеры
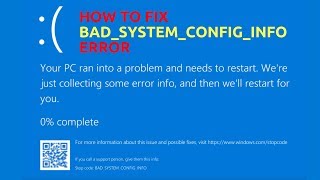









Информация по комментариям в разработке