[古奇哥] Youtuber 的福音 | SSD NAS 備份系統全球首發 | asustor FS6706T 開箱體驗 | 家庭資料備份最佳投資
Скачать [古奇哥] Youtuber 的福音 | SSD NAS 備份系統全球首發 | asustor FS6706T 開箱體驗 | 家庭資料備份最佳投資 бесплатно в качестве 4к (2к / 1080p)
У нас вы можете скачать бесплатно [古奇哥] Youtuber 的福音 | SSD NAS 備份系統全球首發 | asustor FS6706T 開箱體驗 | 家庭資料備份最佳投資 или посмотреть видео с ютуба в максимальном доступном качестве.
Для скачивания выберите вариант из формы ниже:
Cкачать музыку [古奇哥] Youtuber 的福音 | SSD NAS 備份系統全球首發 | asustor FS6706T 開箱體驗 | 家庭資料備份最佳投資 бесплатно в формате MP3:
Если иконки загрузки не отобразились, ПОЖАЛУЙСТА,
НАЖМИТЕ ЗДЕСЬ или обновите страницу
Если у вас возникли трудности с загрузкой, пожалуйста, свяжитесь с нами по контактам, указанным
в нижней части страницы.
Спасибо за использование сервиса video2dn.com

![【觀點】華芸「最具革命性」的產品 #ASUSTOR FS6712X.NAS 升級全固態硬碟 All Flash ft. #WD Red SN700 SSD [4K60]](https://i.ytimg.com/vi/G63H27IGYEM/mqdefault.jpg)

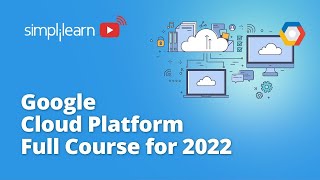






Информация по комментариям в разработке