How to Add Bleed in Photoshop: Setting Up Bleed Area for Printing | instantprint
Скачать How to Add Bleed in Photoshop: Setting Up Bleed Area for Printing | instantprint бесплатно в качестве 4к (2к / 1080p)
У нас вы можете скачать бесплатно How to Add Bleed in Photoshop: Setting Up Bleed Area for Printing | instantprint или посмотреть видео с ютуба в максимальном доступном качестве.
Для скачивания выберите вариант из формы ниже:
Cкачать музыку How to Add Bleed in Photoshop: Setting Up Bleed Area for Printing | instantprint бесплатно в формате MP3:
Если иконки загрузки не отобразились, ПОЖАЛУЙСТА,
НАЖМИТЕ ЗДЕСЬ или обновите страницу
Если у вас возникли трудности с загрузкой, пожалуйста, свяжитесь с нами по контактам, указанным
в нижней части страницы.
Спасибо за использование сервиса video2dn.com




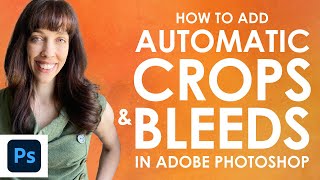

![How To Remove a Background In Photoshop [For Beginners]](https://i.ytimg.com/vi/K25F9RPrP9Q/mqdefault.jpg)



Информация по комментариям в разработке