In this video we discuss how to to insert, change or delete page breaks for printing in excel. We go through an example of each of these as well as the text size when printing.
Transcript/notes
Page breaks in excel are where the pages, from the worksheet, will be broken up for printing. Here is a example worksheet with data entered.
To see a preview of where the page breaks will be, start by left clicking on the view tab at the top of the worksheet. From here, in the workbook views section, near the top, left click on the page break preview icon.
The blue dotted lines are the default page breaks, and the page numbers are listed in the middle of the sections. One quick important note about printing. If we go up and left click on the file tab at the top, and go down and left click on print a preview comes up. Notice that in this bottom box for scaling, we see no scaling has been done, so the sheets will print at their actual size. Take note of this.
Now, we will hit the back arrow to return to page breaks.
To move a page break, such as the one between column D and E, you hover the cursor over the dotted line and you will see the cursor turn into an arrow pointing right and left. To move the page break, left click and hold and then drag, I am going to drag over all the way to the right edge, and then release the click and hold, and the page break has been changed.
One other thing to notice, as I will replay the video, when I moved the page break to the right, it also moved the horizontal page break from under row 43 to under row 61. What is happening is that by moving the page break, and widening the printing area, excel is going to scale down the size of the text, so more rows will now fit on the page.
If we go back to print preview, you can see the text is smaller and the scaling box now says custom scaling. So, always keep text size or scaling for the person reading the printed pages in mind.
Back to the page breaks.
Real quick, you can also move the horizontal breaks, again by left clicking and holding and dragging, as you see here.
If you want to insert a page break, you start by left clicking on the page layout tab at the top of the workbook. We are going to insert a page break between rows 25 and 26. To do this, left click on the row number box, all the way to the left, of where you want a page break above, so row 26, so the entire row is highlighted.
Then go up to the page set up section near the top of the worksheet and left click on the breaks icon and a drop down box will appear with some options. We are going to left click on the top one, insert page break, and a page break has been inserted.
To insert a vertical page break, left click on the letter of the column to the right of where you want a break, so the entire column is highlighted, then again, left click on the breaks icon, and left click on insert page break.
One note, to reset all page breaks to their default, left click on the breaks icon, and in the drop down box, left click on reset all breaks, and as you see, all of the breaks have been reset with a dotted line.
And one last thing, you cant remove a default page break, but you can remove a manual page break as you see here, again, left click on the column to the right of the break, or the row below the break, then left click on the breaks icon, then in the drop down box left click on remove page break, and the break has been removed.
Chapters/Timestamps
0:00 Page break preview window
0:27 A note about scaling for printing
0:47 How to change or move a page break
1:07 Changing a page break changes scaling or text size for printing
1:46 How to insert a page break
2:36 How to reset page breaks to default
2:51 How to delete or remove a page break
3:11 How to get back to normal view

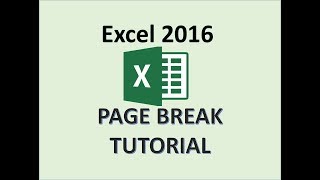
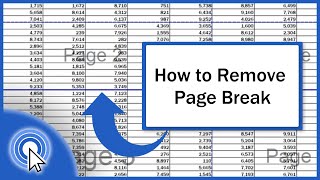





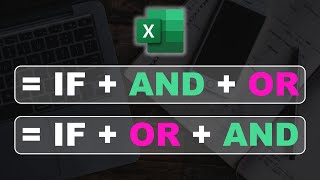

Информация по комментариям в разработке