If you are running Windows 10 on a laptop or tablet, battery life is one of the most important things you are constantly observing. There is never enough battery for a portable device, so how we manage them is important.
Checking the estimated battery life on your laptop or tablet is super simple. Just click the battery icon in the notification area and you can see the percentage battery left and the estimated time you have left to work. That estimate, however, is just that, and it is solely dependent on what you are doing at that moment. Just because it shows 8 hours does not mean you can get that much time if you start working on a 4 video editing, for instance.
This issue brings up the question: What is your actual battery life on your laptop? In other words, from your real-life usage combined with charge and discharge rates is there an actual battery time? The answer is yes, although to find it is a bit tricky.
HOW TO GENERATE A BATTERY REPORT ON WINDOWS 10
1. Open Start.
2. Search for Command Prompt, right-click the top result, and select the Run as administrator option.
3. Copy and paste powercfg /batteryreport /output "C:\battery_report.html" into the command prompt window. Note that you can change the output to ANY directory. For simplicity, let's place it in the C:\ root folder.
4. Now, open File Explorer and navigate to C:\ root directory or any other folder you've chosen to save it at. You should see a file labeled battery_report.html. Double-click on it to open the file in your default browser e.g. Microsoft Edge, Chrome, Opera.
5. That's it!
UNDERSTANDING THE REPORT
The report itself is made up of a few somewhat obvious subsections. The first area defines the parameters of the hardware, OS version, and other file details. Here you can see samples from my MacBook Pro running Windows 10, although it works on any portable device. Note that this report does not generate for desktop PCs for somewhat obvious reasons.
The next section is called Installed batteries and gives a general breakdown of the battery installed on your computer. This information includes name, manufacturer, chemistry, design capacity and full charge capacity.
Recent Usage is a very useful section as it details the time, state (active, suspended), power source and remaining capacity of the battery. In short, this is the record of when the laptop went to sleep, became active, and or charged with AC power along with the mWh capacity. If your computer is waking when it should not, you should see it here. There is also a nifty Battery Usage graph below this area.
Other areas like Usage history and Battery capacity history are good to check for battery health. It is well known that Li-On batteries deteriorate over time, and this is where you can see that happen.
Battery life estimates is probably the most interesting section for most users. Here you can see what the OS is predicting for your computer's battery life with regular usage. This feedback tends to be more stable and accurate than the live estimate found by clicking the battery icon.
Like all data sources, the more information this tool has, the more accurate the report. If you just installed a new OS, you need a few power cycles and a few days for the Battery Report to have enough data for it to be valuable. The longer you use the OS and the more you keep the laptop off of AC power the better the estimates are for the long run.
➤ MORE INFORMATION & RESOURCES:
✓ https://www.windowscentral.com/genera...


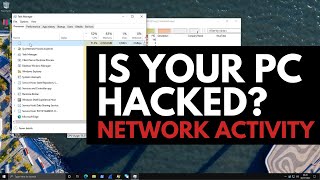







Информация по комментариям в разработке