0:00 intro
0:28 getting started
2:05 adding a holdout material
3:28 possible solutions and their problems
4:07 my solution!
SOCIAL MEDIA
Instagram: / sophiejantak
Twitter: / sophiejantak
Portfolio: https://www.artstation.com/sophiejantak
Blog: https://www.tumblr.com/blog/sophiejantak
Equipment
TO DRAW
Wacom cintiq (I was VERY lucky to buy one second hand!)
Wacom intuos pro medium
Blender 2.92
TO MAKE VIDEOS
OBS for screen recording
My webcam to film my face
Zoom H1 Handy recorder for audio
Blender 2.92 to edit
iPad and procreate for the thumbnails
Creators of the prints on my wall:
/ daniellblack_
/ chelseablecha
/ small_peche
DO YOU LIKE READING INSTEAD OF LISTENING? Here's a transcript!
GETTING STARTED
Let’s start by opening up a new file and choosing 2D Animation. We have our grease pencil stroke object here, and we want to add a mesh to draw on top of. We can switch out of Draw mode into Object mode up here, then all we have to do is press Shift A, and for this example let’s go into Add Mesh and choose a UV sphere.
We won’t make any changes to our sphere, instead let’s select our grease pencil object and go into draw mode. Up here is where we can choose how our strokes will be placed - Origin and 3D cursor both result in drawing on flat planes, but if we select surface then we can draw on our sphere and the strokes will follow its shape. Really cool! I use this for most of what I do in 3D with grease pencil.
Now notice when you draw that there’s a gap between the strokes and the object. This is the offset. We can modify that here, with a larger number giving you a bigger gap. The problem that I’m going to be trying to solve in this video is that this offset isn’t consistent. If you draw while you’re very zoomed in, the gap will be much smaller, and if you draw while you’re very zoomed out it’ll be huge. I zoom in and out constantly while I’m drawing, so… this doesn’t work for me.
You can set the offset to 0, but then it’ll render really funny. Technically this isn’t a problem if you don’t plan on including the mesh in your final render, but I draw on all sides of my objects and if I hide the meshes from my final render then I get… this.
ADDING A HOLDOUT MATERIAL
I much prefer to keep my meshes and to give them a holdout material
Hey, really quick, probably would have been nice if I explained how to do this. So up here in the workspaces, I’m not sure if it’s already included in the 2D animation so in case it’s not, if you go into sculpting then you look for the shading workspace. So from there we’ll just click on our object that we want to change the material of, if it doesn’t have any material then we’ll add one. And then basically just select this big box, hit delete, and then you can press shift A and then in shader look for the holdout. And then just plug in the holdout to the surface.
So basically what this does is that it makes the object invisible so that it doesn’t show up in the final render, but it still hides the strokes on the other side so that you’re not seeing this mess.
POSSIBLE SOLUTIONS AND THEIR PROBLEMS
Maybe you’re thinking we make the offset 0 and then scale down our object. Fair, this will work in this example because it’s a sphere, and we haven’t touched it at all, edited, sculpted it at all, but as soon as you have any object more complex than a sphere, scaling it down… just flat out won’t work. Here’d kind of an example of what you’ll get. Also, what if you need to go back and change your drawing at all? Scale it back up and hope for the best? Not a fan of that idea.
MY SOLUTION
Instead, here’s my solution:
So let’s go back into Object mode and select our mesh object. We’re going to give it a solidify modifier. Before doing this I recommend pressing Ctrl A and choose Apply All transforms, because otherwise the modifier can act funky. So modifiers are found in this blue wrench icon, and the solidify modifier is… here. Here I set the offset to 1 and typically I keep the thickness around 0.01 to 0.04, you can play around with that, see how it works with your piece. Then we can click on this blue camera icon over here and turn it off. This means that we’ll see the modifier while we’re working with Blender, while we’re drawing on top of the object, but when we hit render the object won’t have this extra thickness.
This means, yes, we can now draw on this object with the offset set to 0, when we render it the strokes will all look perfect, they won’t be affected by the mesh at all, and they’ll all be at, like, almost exactly the same distance from the mesh no matter how zoomed in or out you were when you drew them. Like if you zoom out a crazy amount, yes there’s a small difference, but it’s nothing like what it was before. And overall they are just so much more consistent than if you were to use any value for the offset.





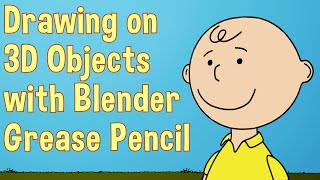




Информация по комментариям в разработке