In AutoCAD Civil 3D, modifying points and setting label styles involves working with the Point Editor and Point Styles, as well as the Label Style Manager. Here's a step-by-step guide to help you modify points and set label styles:
Step 1: Modifying Points
1. **Open the Point Editor**:
Go to the "Home" tab on the ribbon.
In the "Create Ground Data" panel, click on "Points" "Point Editor".
2. **Edit Points in the Point Editor**:
The Point Editor will open, displaying a list of points in your drawing.
You can modify properties such as point number, elevation, description, and coordinates.
```plaintext
Select the point to edit.
Modify the properties as needed.
```
3. **Using the Properties Palette**:
Select a point in the drawing.
Right-click and select "Properties" to open the Properties Palette.
Modify properties such as location, elevation, description, and point style directly in the Properties Palette.
Step 2: Setting Point Styles
1. **Access the Point Style Manager**:
Go to the "Settings" tab in the Toolspace.
Expand "Points" "Point Styles".
Right-click on an existing point style and select "Edit" or create a new style by right-clicking on "Point Styles" and selecting "New".
2. **Modify or Create Point Style**:
In the Point Style dialog box, go through the tabs (Information, Marker, Display) to set the style properties.
You can define how the point marker looks in plan view and model view.
```plaintext
Set the marker type, size, and color.
Set the display properties such as layer and visibility.
```
3. **Apply Point Style to Points**:
Select the points you want to apply the style to.
Right-click and select "Properties".
In the Properties Palette, change the "Point Style" property to the desired style.
Step 3: Setting Label Styles
1. **Access the Label Style Manager**:
Go to the "Settings" tab in the Toolspace.
Expand "Points" "Label Styles".
Right-click on an existing label style and select "Edit" or create a new style by right-clicking on "Label Styles" and selecting "New".
2. **Modify or Create Label Style**:
In the Label Style Composer dialog box, go through the tabs (Information, General, Layout, Dragged State) to set the label style properties.
Define text content, format, and appearance.
```plaintext
Set the text height, color, and font.
Configure the label components such as point number, elevation, and description.
```
3. **Apply Label Style to Points**:
Select the points you want to label.
Right-click and select "Properties".
In the Properties Palette, change the "Point Label Style" property to the desired label style.
Example Workflow
1. **Modify Points**:
```plaintext
Home Create Ground Data Points Point Editor
Select point, modify properties in Point Editor.
Or select point in drawing, right-click Properties, modify in Properties Palette.
```
2. **Set Point Styles**:
```plaintext
Settings tab in Toolspace Points Point Styles
Right-click point style Edit or New
Modify marker, display properties.
Select points, right-click









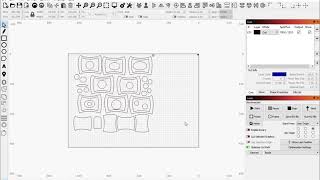
Информация по комментариям в разработке