일러스트레이터 기초강의 1편 | 일러스트레이터로 캐릭터 그리기 (몰랑이 그리기)
Скачать 일러스트레이터 기초강의 1편 | 일러스트레이터로 캐릭터 그리기 (몰랑이 그리기) бесплатно в качестве 4к (2к / 1080p)
У нас вы можете скачать бесплатно 일러스트레이터 기초강의 1편 | 일러스트레이터로 캐릭터 그리기 (몰랑이 그리기) или посмотреть видео с ютуба в максимальном доступном качестве.
Для скачивания выберите вариант из формы ниже:
Cкачать музыку 일러스트레이터 기초강의 1편 | 일러스트레이터로 캐릭터 그리기 (몰랑이 그리기) бесплатно в формате MP3:
Если иконки загрузки не отобразились, ПОЖАЛУЙСТА,
НАЖМИТЕ ЗДЕСЬ или обновите страницу
Если у вас возникли трудности с загрузкой, пожалуйста, свяжитесь с нами по контактам, указанным
в нижней части страницы.
Спасибо за использование сервиса video2dn.com


![[일러스트레이터 기초 특강 1부] 빨간고래의 유료 같은 무료 강좌](https://i.ytimg.com/vi/8U3PBO55XUY/mqdefault.jpg)
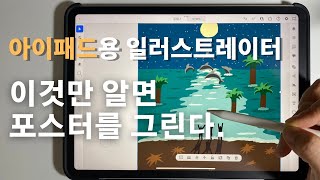
![[캐릭터 매뉴얼북 실습] 캐릭터 패턴 만들기 ㅣ심리스(Seamless) 패턴 디자인 실습](https://i.ytimg.com/vi/-Yrlaamj3T0/mqdefault.jpg)

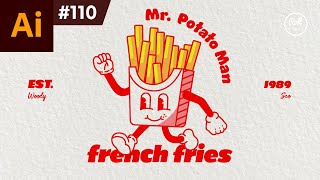


![🔥10분이면 일러스트로 캐릭터 그릴 수 있습니다..[일러스트]](https://i.ytimg.com/vi/o5XX_MGUZjE/mqdefault.jpg)
Информация по комментариям в разработке