(더보기 눌러서 내용을 확인하세요)
오피스 버전은 21버전입니다(시험때 2016, 2021 선택가능)
#ITQ파워포인트, #용지설정, #슬라이드마스터, #1번슬라이드, #표지디자인, #투명색, #워드아트, #투명도, #변형, #효과, #그림넣기, #2번슬라이드, #그림자르기, #목차, #그룹화, #특수문자, #하이퍼링크, #발표화면, #3번슬라이드, #텍스트슬라이드, #동영상슬라이드, #글머리기호, #줄간격, #자동실행, #반복재생, #수준올리기, #수준내리기, #4번슬라이드, #표슬라이드, #그라데이션, #도형겹치기, #출력형태, #도형조절, #도형회전, #노란점조절,
#5번슬라이드, #차트슬라이드, #윤곽선, #차트영역,
#그림영역, #그림자, #표식이있는꺾은선형, #도형, #데이터레이블,
#데이터테이블, #범례, #6번슬라이드, #도형슬라이드, #스마트아트, #윤곽선, #도형회전, #도형복사, #도형변경, #애니메이션,
파워포인트 기본셋팅
1. 디자인탭 → 슬라이드 크기 → 사용자 지정
→ 슬라이드 크기A4 → 맞춤 선택!!
2. 엔터를 5번 눌러서 총 페이지 6개가 나오면 됨
---------------------------------------------------------
슬라이드 마스터!! (전체 나오는 페이지)
1. 보기탭에서 → 슬라이드 마스터
2. 3번째 슬라이드에 작업 시작
- 도형 : 삽입 → 도형에서 찾기
- 도형을 클릭했을때 : 도형 서식에서 윤곽선 지우기
3. 오른쪽 하단 로고 작업
- 삽입 → 그림 → 이디바이스에서 가져오기
- 그림을 클릭했을때 → 그림 서식 → 색 → 투명색 설정(회색부분클릭)
4. 쪽번호 만들기
- 삽입탭 → 머리글/바닥글 클릭 → 슬라이드 번호, 제목은 표시안함 클릭
5. 제목 글꼴 변경(맨 앞으로 가져오기)
도형에 그림 넣기
1. 삽입 - 도형에서 모양을 만들기
2. 그림을 오른쪽 버튼을 눌러서 도형서식 클릭
3. 그림또는 질감 채우기 클릭 → 삽입버튼을 눌러서 그림 선택
4. 투명도 50% 처리 (거의 매번 비슷)
5. 부드러운 가장자리 : 효과에서 5를 넣음
워드아트
1. 삽입 - 워드아트 클릭(아무거나 상관없음) → 글씨쓰기
2. 실선이 만들어진 상태에서 → 도형서식 클릭 → 텍스트 효과
- 반사 : 근접 반사 4pt오프셋 (마우스 가져다 대면 나옴)
- 효과 : 삼각형 (마우스 가져다 대면 나옴)
로고
1. 삽입 → 그림 → 이디바이스에서 가져오기
2. 그림을 클릭했을때 → 그림 서식 → 색 → 투명색 설정(회색부분클릭)
1. 도형 2개를 넣어줌(윤곽선은 지워야함)
2. 글상자 : 삽입 → 텍스트상자 만들어서 글을 넣어줌
3. 1개만 만들고 나머진 복사 (ctrl + shift + 드레그)
※ 범위를 잡고
그룹 : ctrl + g → 나중에 정렬도 가능함
(4개의 범위를 잡고 → 도형서식 → 맞춤)
그룹취소 : ctrl + shift + g
특수문자 : 모든자음은 다되고 + 한자버튼 클릭
(한번에 모두 열고 싶다면 tab)
그림(자르기) : 삽입 → 그림넣고 → 그림서식에서 자르기
하이퍼링크
글자를 드레그 → 우클릭 → 하이퍼링크 → 현재문서 클릭 → 갈곳 지정
잘 만들어 졌는지 확인 하는방법은 (발표모드)
처음부터 발표화면 : F5
지금보는 화면 발표화면 : SHIFT + F5
3번 슬라이드 (텍스트/동영상 슬라이드)
1. 기본셋팅 하기(홈텝)
- 홈텝에서 글꼴, 크기, 줄간격 등등 바꾸기
(단, 굵게는 다쓰고 만들면 편함)
2.홈텝에서 → 글머리 기호 넣기
(기호 모양이 없다면 특수문자 wingdings에서 찾기)
- 글머리기호 → 사용자 지정 → 현재 글꼴 → wingdings
3. 한수준 내리는 방법은 tab, 반대로 한수준 올리기는 shift + tab)
※ 글상자로 엔터구간을 조절함 (단, 위아래를 변경시 글자가 작아질수 있음)
글자 크기 고정 : 선 클릭 → 텍스트상자 클릭 → 텍스트 옵션 → 자동맞춤 안함
동영상 넣기
삽입텝 → 비디오 클릭 → 동영상 선택(자동실행, 반복재생)
자동실행 및 반복 : 영상을 클릭했을때 → 시작에서 자동실행 바꾸기, 반복재생 클릭
표만들기
1. 삽입 → 표 만들기 or 바로 표 그림 선택
(테마스타일 바꾸고, 머리글 행, 줄무늬 행 지움)
2. 글자를 가운데 정렬(가로가운데, 세로가운데)
- 홈텝 : 가운데정렬, 텍스트 맞춤에서 세로가운데
- 글꼴/크기/ 변
3. 타이핑 치기(그냥 쭉 치고, 표 크기를 조절하면서 글자 확인)
- 보통 엔터는 두번정도 나옴 (길이를 보면서 판단 - 시험지랑 같아야함)
상단도형은 보통 2개씩 겹치기(윤곽선 검정색)
- 베이스부터 만들고 → 그 위에 도형 덮기
- 도형에 글꼴/크기/색 변경후 바로 타이핑
- 1개만 만들어주고 나머진 Ctrl + shift 눌러서 드레그 (복사)
왼쪽 도형 : 도형을 찾고 → 도형서식 → 회전 → 좌우대칭
(※직접 도형을 돌린다면 글자도 같이 돌아감)
또한, 상하대칭은 글자도 뒤집어 짐 → 이럴땐 텍스트 상자 만들어서 넣어야함
그라데이션 : 종류선택, 방향에서 문제확인 → 색의 깊이는 연필로 위치 조절
(색을 지정할때는 시작과 끝만 만들면됨)
가급적이면 출력형태와 비슷하게 만들어야 함.
5번 슬라이드(차트슬라이드)
차트삽입버튼 클릭
혼합 : 막대형과 표식이있는 꺾은선형 변경(보조축)
1. 계열과 항목의 이름을 먼저 바꿔줌
계열 - 작은것을 넣어줌 (ex 문과계열, 이과계열)
항목 - 많은것을 넣어줌 (ex 컴공, 건축, 도시, 디자인)
2. 엑셀창에서 천단위 구분기호 만들기
1) 숫자부분을 드레그 잡고, ctrl + 1
2) 셀서식 → 표시형식 → 사용자 지정
→ 형식부분을 지우고 → #,##0
더쉽게 : 숫자 → 1000단위 구분기호 클릭 (Y축이 0으로 나올경우)
회계 → Y축이 '-' 모양으로 나올경우
3. 조절점이 있는 상태이므로 외곽선 및 글꼴 변경한다 (전체 다 바뀜)
4. 제목 : 홈텝 → 글꼴, 크기, 굵게,
서식 → 채우기, 테두리, 그림자
5. 축을 확인(y축과 y축 보조) : 똑같이 만들어주기
다르다면 → ctrl + 1눌러서 변경(최대값, 기본단위 등등)
6. 데이터 레이블(값)
- 전체를 바꾸고 싶다면 한번 클릭
- 특정한 하나만 바꾸고 싶다면 두번 클릭
→ 차트 디자인 → 차트요소추가 → 데이터 레이블(값의 위치 확인) 클릭
7. 범례 지우기 : 클릭 → del
8. 데이터 테이블 : 차트요소추가 → 데이터 테이블 → 범례표시 포함 클릭
9. 도형넣기 : 삽입 → 도형확인하여 넣기
(서식 → 도형스타일 → 세부옵션확인) - 글꼴, 크기 변경
10. 윤곽선 : 서식에서 도형 윤곽선 → 검정색 선택 (전체를 다 바꿔야함)
6번 슬라이드(도형슬라이드) - 계속 만져보면서 찾는 연습이 필수입니다
(글꼴, 윤곽선, 색 등은 나중에 한번에 범위 잡아서 변경해야 시간 단축)
1. 베이스를 먼저 만들기(2개)
2. 스마트아트디자인 : 삽입 → smartart 클릭
(2개나오고, 3차원 효과도 써야함)
스마트아트1 : smartart → 관계형 → 수렴 방사형
스마트아트2 : smartart → 관계형 → 선형 벤형
- 화살표 : 삽입 → 도형 → 블록화살표
- 화살표2 : 위에 화살표를 좌우대칭(도형서식 → 회전 → 좌우대칭)
※좌우대칭은 글자의 깨짐이 없지만, 상하대칭은 글자도 뒤집어 집니다
(그래서 꼭 삽입 → 텍스트상자 만들어서 넣어야함)
- 둥근모서리 사각형 : 도형 -→둥근모서리
(채우기 없음, 윤곽선 → 대시(파선))
- 육각형 : 삽입 → 도형 → 육각형(길게 드레그)
- 모서리가둥근사각형 : 만든뒤, 노란색 부분을 조절(안쪽으로 드레그)
- 화살표(좌,우,상) : 삽입 →도형→ 블록화살표 → 좌/우/상 (노란색 조절)
- 오른쪽 화살표 : 삽입 → 도형 → 블록화살표 → 오른쪽 화살표(노란색 조절)
- 정육면체 : 삽입 → 도형 → 기본도형 → 정육면체 (하단부터 만들기)
- 눈물방울 : 삽입 → 도형 → 기본도형 → 눈물방울
(글자도 회전됨, 텍스트 상자에서 글자 만들어서 드레그)
- 한쪽모서리 둥글고, 한쪽모서리 잘린 : 삽입 → 도형 → 기본도형
- 문서 : 삽입 → 도형 → 순서도 → 문서 (회전)
- 데이터 저장 : 삽입 → 도형 → 순서도 → 데이터 저장
- 연결 : 삽입 → 도형 → 선 → 꺾인 양쪽 화살표
(연결되는 부분을 클릭, 나머지 부분을 드레그로 옮김)
화살표 모양을 원으로 변경
애니메이션
1. 그룹화 : ctrl + g (왼쪽따로, 오른쪽 따로 2개)
그룹할때 없어지는 곳이 있다면 안잡혔다는 의미
(보통 스마트 아트를 크게 만들어서 안잡히는 경우가 많음, 그럴땐 shift 클릭)
2. 왼쪽 클릭후 → 애니메이션 텝 → 효과 주기(효과옵션에서 방향을 바꾸기)
3. 오른쪽 클릭후 → 애니메이션 텝 → 효과 주기
확인은 SHIFT + F5 눌러서 클릭클릭하면서 확인




![[08월 28일]컴기초[야간반]-스마트아트 - 4교시](https://i.ytimg.com/vi/4wx4VTb3LBs/mqdefault.jpg)


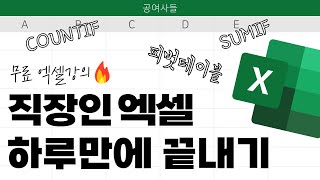


Информация по комментариям в разработке