Force Delete File Windows 11
In this tutorial, I’ll show you how to delete undeletable files or folders in Windows 11. Most of the time, this issue occurs because the file is used by another program but it can also be stuck in lock mode or even a virus could be the cause.
0:00 Force Delete File Windows 11 Intro
0:20 Force Delete File With a New File
1:29 Force Delete File with CMD
2:44 Force Delete Folder
3:38 File in Use by Another Program
4:29 Winrar or 7Zip
5:09 Force Delete with IObit Unlocker
https://softtechtutorials.com/windows...
#1 Force Delete File With a New File
In the first method, we try to delete the file by creating a file with the exact same name and extension. To start, click on the Windows search icon and search for Notepad.
Click on Notepad. When it opens, enter a few random characters in it. Next, click on File in the top left corner and select the “save as option”.
Continue by navigating to the location of the undeletable file. Change the Save as type to All files. For the file name, you need to enter the exact same name and extension as the original file that you want to delete.
Before you save, you need to add quotation marks at the beginning and end of the file name. With some luck, the undeletable file is replaced by the new file. You can now delete the new file as normal.
#2 Force Delete File with CMD
In the next method, we delete a file by using force delete in Command Prompt. Click on the Windows search icon and type in CMD. Right-click on Command Prompt and select Run as administrator.
First, start by entering the following: del /f /q
Del stands for Delete, while f and q stand for force and quiet. So, basically, it means to force delete something.
Next, navigate to the file in windows explorer. Right-click on the file and select Copy as path.
Switch back to Command prompt, hit the space key and right-click in the window to paste the path. Hit the enter key to enter the command.
It might be, that you need to refresh the folder where you deleted the file before the file visually disappears. If this didn’t work, you can experiment a bit with the del command. Enter del /? in CMD and you get all of the options to use.
#3 Force Delete Folder with Command Prompt
For this method, we use Command Prompt. This one is to specifically delete folders. Click on the Windows Search icon and type in CMD. Right-click on it and select to run it as administrator.
In Command Prompt enter the following: rmdir /s /q
Rmdir stands for remove directory, while s means that you want to delete the folder itself and all items in it, and q stands for quiet.
Again, navigate to the folder that you want to delete in File Explorer. Right-click on the folder and select Copy as path.
Hit the enter button to delete the folder. You might need to refresh before you actually see the folder disappear.
#4 File in Use by Another Program
In the next one, we try to solve the file is in use by another program issue. So, it might be that you receive this error, but you already closed the program from the error message. Sometimes the program or process remains active in the background.
Right-click on the Windows icon and select Task Manager.
Start by searching in the app section if the file is in use by a software program. Right-click on the program and select End task.
If you still can’t delete the file, you can also check for background related processes. Sometimes it happens that a background process remains active while you already closed the main application.
If none of this works, reboot your PC before you continue to the next method.
#5 Winrar or 7Zip
The next method is a short one, but it can work, so I had to include this in the tutorial. We force delete the file or folder by using a program like Winrar or 7zip.
When you have the software, right-click on the file you want to delete and select Add to archive.
This opens the general settings menu. Here you need to check the box next to Delete files after archiving. After that, click on ok.
Hopefully, the file is now deleted. If not, continue to the last method.
6# Deleting Undeletable File With IObit Unlocker
I avoid installing additional software when I can but sometimes, we run out of options. In the past, I’ve had a good experience with IObit Unlocker. It is free and easy to use.
Once you have installed and opened IObit Unlocker, navigate to the file that you want to force delete. Simply drag and drop it in the Unlocker window. Check the box next to Forced Mode. This ensures that all related processes are closed. After that, click on Unlock.
If IObit Unlocker was successful in unlocking the file, you can now delete it as normal. Hopefully you were able to force delete the file or folder after watching this tutorial.




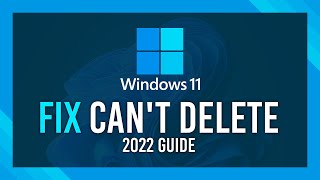





Информация по комментариям в разработке