Подписаться на канал ►►► http://bit.ly/iwalker2000_subs | Мой LinkedIn ►►► / iwalker2000 | Пред.серия ►►► • Windows 11: переключаем новые контекс... | WSL2g ►►► • Windows 10 c ядром Linux (WSL2) "науч... | Подготовка к AZ-900 ►►► http://bit.ly/Exam-Az-900 | Открытое собеседование Azure admin ►►► • ИТ-карьера, год 2019 - стоит ли учить... | ИТ карьера - что для этого нужно ►►► http://bit.ly/ITcarriera_ | Загляните на мой блог ►►► http://iwalker2000.com
Что было хорошего в поздних сборках Windows 10 и развивается в Windows 11 - это подсистемы Windows Subsystem for Linux (WSL), которая позволяет "нормально" запускать задачи Linux в Windows Pro без всяких виртуальных машин - фактически, ядро Linux в Windows работает параллельно с ядром самой Windows и может теперь пользоваться всеми аппаратными ресурсами ПК. Именно эти улучшения - работа с графикой и дисками легли в основу новой версии WSL в Windows 11 + также Microsoft существенно упростила процесс установки и конфигурации ядра Linux в Windows 11 Pro. Собственно - о том, как теперь просто установить и сконфигурировать WSL, о новой работе с GUI-приложениями Linux в WSL (про бета-версию я рассказывал еще в апреле 2021 тут - • Windows 10 c ядром Linux (WSL2) "науч... ), о работе с дисками в WSL - и пойдет речь в данном видео.
Для тех, кому не терпится попробовать ядро Linux в Windows 11 Pro - вот вам небольшой перечень команд для установки и конфигурации самой системы WSL и Linux внутри:
УСТАНОВКА WSL: запускаем командную строку Windows (PowerShell или CMD) с правами админа и в ней выполняем команду wsl --install . Данная команда скачивает все необходимые модули WSL, включает/конфигурирует другие вспомогательные службы Windows и после, ВАЖНО - скачивает из онлайн репозитория базовый дистрибутив Ubuntu (текущую версию) и просит перегрузить ПК.
если вы хотите установить другой дистрибутив при инициализации WSL, сначала просмотрите доступные сборки в репозитории WSL командой wsl --list --online, а потом при установке используйте команду --install с ключем -d имя_дистрибутива, например, wsl --install -d kali-linux - настроит WSL и скачает по умолчанию Kali Linux, как основной. Кроме того, в дальнейшем, выполняя команду wsl --install -d имя - вы сможете установить несколько дистрибутивов, переключаясь между ними.
если вы хотите поэкспериментировать с WSL в виртуальной машине - не забудьте включить для нее вложенную виртуализацию процессора, поскольку WSL использует аппаратную виртуализацию процессора для ускорения работы - и виртуальная машина тоже должна иметь доступ к данной функции в своих виртуальных процессорах. Так, если вы используете встроенный в Windows 10/11 Pro гипервизор Hyper-V (кстати, именно его я рекомендую и юзать) - то для включения вложенной виртуализации процессора достаточно на основном ПК выполнить в PowerShell следующую команду с правами админа - Set-VMProcessor -VMName имя_ВМ -ExposeVirtualizationExtensions $True - где имя_ВМ - это имя виртуальной машины в консоле Hyper-V. Сравнение производительности между виртуальной машиной с Linux и WSL я уже проводил тут - СофТы: тестирование производительности Linux в Windows Subsystem for Linux vs Hyper-V - • СофТы: тестирование производительност...
ПОСЛЕ ПЕРЕЗАГРУЗКИ автоматически запустится консоль Linux в отдельном окне, которая уже закончит установку ядра дистрибутива и попросит у вас имя/пароль админа именно для данного дистрибутива. По окончании настройки - закройте окно и снова запустите командную строку Windows с правами админа и выполните там команду wsl --update - будет выполнено обновление движка WSL и если потребуется (будет показано сообщение о необходимости перезапуска WSL) - перезапустите WSL командой wsl --shutdown . Все, ваша WSL готова к работе.
Получить доступ к командной строке Linux вы сможете через соответствующую иконку в меню Пуск Windows, также, в отдельную папку для каждого дистрибутива, будут добавляться и иконки приложений, которые в него устанавливаются. Новый сервис WSL уже по умолчанию поддерживает работу с GUI приложениями Linux, так что там же вы найдете и иконки всех ваших графических приложений. Напомню, что устанавливать какую-то десктопную оболочку в дистрибутив или X-сервер на Windows вам не нужно, окна Linux приложений будут отображаться, как отдельные окна Windows. Про работу графической среды Linux в Windows я уже рассказывал как раз на примере бета-версии данной WSL - Windows 10 c ядром Linux (WSL2) "научилась" запускать графические GUI приложения Linux - демо WSLg - • Windows 10 c ядром Linux (WSL2) "науч...
Теперь ждем еще одной подсистемы - Windows Subsystem for Android - для запуска Андроид приложений прямо под Windows, которая, кстати, будет базироваться на том же WSL (и умельцы и раньше уже запускали Android приложения через WSL). Так, постепенно, Microsoft превращает Windows в универсальную платформу для работы, и, что важно, для разработки и отладки решений. Посмотрим, появится ли Windows Subsystem for MacOS - в принципе, ничего сложного при имеющемся решении WSL. :)




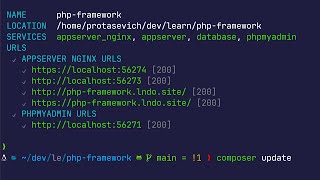





Информация по комментариям в разработке