How to Change File Type on Windows 10 | Change File Extensions | Simple & Working [Guide]
Issues addressed in this tutorial:
change file extension windows 10
change file extension windows 10 multiple files
change file extension windows 10 batch
change file extension windows 10 PowerShell
change file extensions windows 10
batch change file extension windows 10
how to change file extension windows 10
windows 10 file extension change
change file name extension windows 10
change extension of file windows 10
how to change file extensions on windows 10
File Extension is that which identifies the file type. If you are a regular Windows user, then it is not at all a problem to identify the file type. For it is very important to see file extension to identity the type of file you are trying to open from a security point of view. So in this post, we will see how to hide or show File Extensions in Windows 10/8/7 and why you should show them.
The default setting for Windows is to not display a file's extension, which is the last period in a file name followed by 2 or 3 letters. Therefore, when viewing files in Windows you would only see the portion of the file name that precedes the last period in it. To show what this means, if you have a file called test.doc.txt, Windows will only display test.doc. From this file name, you would then assume this is a Word document because it looks like it has a .doc extension. In reality, though, when you double-click on it, it would instead open in Notepad because its true, but not visible, extension is actually .txt, which corresponds to a text file. Even more serious is the fact that many malware creators create their infection files so that they exploit this default setting. They do this by distributing files that appear to be harmless, but are in fact an executable file that will execute when you attempt to open it.
Each file in your Windows operating system has an extension in its filename, eg. .txt, .doc, etc. These extensions are used to identify the program, with which, windows can open this file. You can set or change these file associations in your Windows. In Windows XP you had this setting to change file type associations in Folder Options. In Windows 10, Windows 8, Windows 7 and Windows Vista you don’t see it there, though.
For example, let's say you are sent an email with the zip file attachment and when you unzip it, you see that there is a file called presentation.ppt. From all appearances, this file appears to be a PowerPoint presentation, which are typically innocuous, and therefore you open it. On the other hand, if the viewing of file extensions was enabled, you would instead see that this file is called presentation.ppt.exe, which is strangely named executable and thus far more dangerous.
Not being able to see file name extensions only causes unnecessary confusion and security risks. With this in mind, this tutorial will explain how to display file extension in Windows XP, Windows Vista, Windows 7, and Windows 8.
This tutorial will apply for computers, laptops, desktops, and tablets running the Windows 10, Windows 8/8.1, Windows 7 operating systems. Works for all major computer manufactures (Dell, HP, Acer, Asus, Toshiba, Lenovo, Samsung).

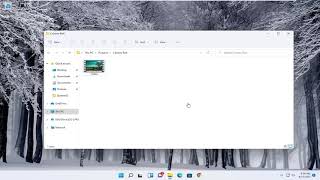








Информация по комментариям в разработке