Hey guys! You now know that event organizers are using QR Codes to make their events better.
And one of the main aims of any event organizer is to ensure security in their event.
That is—they only want authorized entries. And they want to track down duplicate and irrelevant entries. And for this, you don't need any expensive set-up or expensive hardware to track irrelevant entries.
You can simply take QR Code-based tickets and achieve what you want. Here, with this, firstly you can— Only validate authorized entries.
So, here is how it works— First, you need to use an online application such as Ticket Generator and create secure event tickets.
Second, you can either download these tickets in printable formats. Or email them directly to your guests. Third, you can also validate these tickets using the application— Ticket Validator. You can download it from Google Play or App Store.
Here, the coordinators or the event organizers can validate tickets and track down duplicate, valid, and invalid entries.
So, you can also track the attendance of your ticket through the Ticket Generator dashboard.
Go to the online application: Ticket Generator and sign-up for an account.
Here, you need to enter your first name your email address and create a password. Once you've filled in all the details, click on 'Create Account'.
So, you'll be landed on a page where you can create tickets. The first step is to create event.
If you've already created one, select it form the dropdown box. In case you haven't, Click on 'Create New Event'. Here, you have to specify the details of your event. The first column is—Event Name. Specify the event name.
Then, specify the date and timings of your event. Next, specify the date from when you want to activate the tickets.
Next, specify the venue of event. Once you specify all the details, click on 'Create'. Your event will be created.
Second step—design and generate event tickets. Here, you'll see the details of event that you've already specified. Then, you'll see two options. The first one is to generate and download.
Here you can generate tickets and download them in printable formats (PDF). The second is—generate and email. Here, once you design the ticket, you can directly email them to guests.
Just enter email addresses of recipients. And specify the number of tickets to be sent. Similarly, specify all the emails and tickets to be sent.
Now, you can also specify the email subject, email body, and the email to which you want to receive the responses to. Once you specify these details, you can click 'Send Sample' to test the tickets. Or you can simply click 'Generate'.
Let's now see how you can design and download tickets. Click 'Edit Background'. Here, you can either upload a background image or change the background color.
Next, you can also add a logo. Now you can click 'Edit' icon to add event description. It would be the same for all the tickets. Next, you can add variable information such as such as seat number, row number, and auditorium number.
This information would be different for each ticket. For this, upload a spreadsheet with all the information. Now, you'll see, the number of tickets specified will be equal to the number of rows in the spreadsheet.
Once you specify all the details, click 'Preview'. You'll get a preview of the ticket. If everything looks fine, go ahead to generate the tickets. Click 'Generate Tickets'. You'll see the number of tickets to be generated and the credits available.
You can unzip the folder to see the tickets. You can also download the tickets by going to the dashboard of ticket Generator and clicking on 'Manage Events'. Then, select the event.
You'll be landed on a page where you can click the download icon to download the tickets. Third step—validate tickets. To do this, you'll need 'Ticket Validator' app.
Either download it directly from Google Play. Or go to the 'Ticket Generator' dashboard and click 'Ticket validator App'.
Open the Ticket Validator app and go to 'Sample Event'. And scan the sample tickets we were talking about. Click 'Open Scanner'. And scan the first ticket—valid ticket.
Say you want to designate coordinators for the event. To do this, go to Ticket Generator dashboard and click 'Manage Event'. Select the event you want to designate the coordinators for. Once you do it, you'll be landed on a page where you'll see the 'Add/Edit Coordinators' option.
Here, specify the email ID of the person you want to add as a coordinator. Similarly, you can add
emails of all the people to be assigned as coordinators.
Once you do it, click 'Send Invite'. they'll receive an email on how to set-up an account on the Ticket Validator app.
The next step—track attendance. Go to the option 'Manage Event'. Select the event you want to track the analytics for. Once you select the event, you'll land on a page with option—'View Analytics' Click on it.
#TicketGenerator #TicketGeneratorByScanova #Scanova
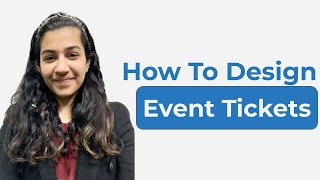


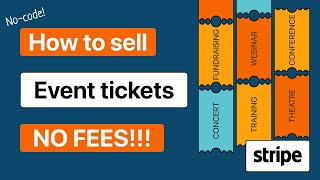


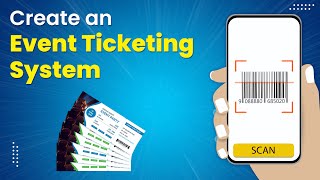



Информация по комментариям в разработке