This video is going to be about how to start page number from 3rd page or any other specific page on a MS Word or Office 365 document.
Here, I have a Microsoft Word document on which the first and the second pages have a table of contents and on the other pages, there are other contents. I want to start the page number from the third page, that means, I don't want to give any page number to the first page and the second page, that's because page numbers are not usually given to the pages that include the table of contents.
To start the page number from the second page in the Ms word or Office 365, we will have to insert page numbers in a normal way first, for that, click on the insert menu, click on the page number dropdown, select where you want to place the page numbers, that is, on the top of the page or on the bottom of the page, usually page numbers are placed on the bottom and on the center of the page, so let's click on the bottom of page and select the second one plain number two which places the page number on the bottom and on the center of the page.
OK the page numbers are inserted starting from the number one, right from the first page or the page that contains the table of contents.
Next, we need to setup the section breaks, that means for the pages that contains table of contents, we are going to set the first section and the remaining part will be set as section 2. The first section will not have page numbers while the second section will have page numbers starting from 1.
For Page breaks, make sure you have put the cursor on the place from where you want to break the section, then click on the page layout menu and click on the next page. Don’t worry if the page goes down or to the next page. You can press delete key multiple times and adjust the text on the page where it was originally.
Then click on this icon which indicates show/hide paragraph marks. After that if you check on here, you will see the section break (Next page). Don’t worry about the mess, we will clear out everything once we are done with our task.
Now, put the cursor on the footer or page number of the second section by double clicking on the page number, then go to insert menu and click on the format page numbers. Here, make sure that the page numbering start at value is set to 1 and then click on the ok button.
Then, scroll up to go to any page of the first section and remove the page number. Also, make sure that the Different first page is unchecked here. Now, close the header and footer.
Then go to section1, make sure that the page number is selected or you are inside the footer section, click on the Design, here too make sure the Different First page is unchecked and click on the Link to previous link here.
Okay, the page numbers are set as we required to. Finally, clear out the mess by clicking on the show paragraph marks icon here again.

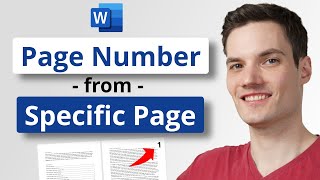

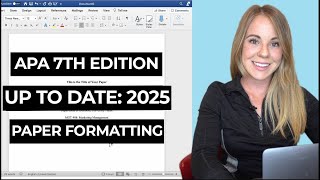






Информация по комментариям в разработке