В этом видео я покажу вам, как распечатать сообщения Facebook Messenger.
Смотрите другие видео Макс здесь: / maxdalton
Отметка времени:
Шаги по печати сообщений Facebook Messenger: 0:29
Стенограмма видео:
Распечатайте важные разговоры в Facebook Messenger - это хорошая идея, чтобы гарантировать, что у вас всегда будет копия. Будь то судебное дело или резервное копирование на случай, если эти беседы будут удалены. Независимо от вашей причины, вы можете распечатать свои сообщения Facebook Messenger, но для этого нужно прыгнуть через несколько обручей.
Теперь давайте рассмотрим, как распечатать сообщения Facebook Messenger.
Шаг 1. Запустите приложение Facebook на вашем iPhone, iPad или устройстве Android. Вы попадете на главный экран Facebook.
Шаг 2. Нажмите значок «Меню» в нижней части экрана. Появится экран меню.
Шаг 3. Прокрутите вниз до нижней части экрана меню, а затем нажмите «Настройки и конфиденциальность», чтобы развернуть этот раздел. Нажмите «Настройки» в этом списке. Откроется экран настроек учетной записи.
Шаг 4. Прокрутите вниз до раздела «Ваша информация Facebook» и нажмите «Загрузить вашу информацию». Появится экран загрузки вашей информации.
Шаг 5. Нажмите «Отменить все», чтобы снять галочку со всех параметров информации, которую вы можете экспортировать из Facebook. Затем прокрутите экран вниз, чтобы найти «Сообщения», а затем коснитесь переключателя справа от «Сообщения», чтобы поставить там галочку.
Шаг 6. Прокрутите экран до самого низа. Соответственно настройте параметры «Диапазон дат», «Формат» и «Качество носителя». Я бы рекомендовал оставить для них значения по умолчанию, то есть экспортировать все ваши данные в формате HTML с высоким качеством. Когда закончите, нажмите «Создать файл».
Вы получите электронное письмо от Facebook с уведомлением о том, что ваш запрос получен, а затем вы получите еще одно письмо, когда ваш файл будет готов к загрузке.
Шаг 7. Откройте веб-браузер, перейдите на Facebook.com и войдите в свою учетную запись, если будет предложено. Вы попадете на главный экран Facebook.
Шаг 8. Щелкните стрелку раскрывающегося списка в правом верхнем углу экрана, чтобы открыть раскрывающееся меню, а затем щелкните «Настройки» в этом меню. Отображается экран общих настроек учетной записи.
Шаг 9. Нажмите «Ваша информация Facebook» в меню в левой части экрана. В правой части экрана появится окно информации о вашем Facebook.
Шаг 10. Нажмите «Просмотр» справа от «Загрузить вашу информацию». Откроется экран «Загрузите вашу информацию».
Шаг 11. Нажмите «Доступные копии», чтобы просмотреть список доступных загрузок информации Facebook, которую вы запросили. Нажмите «Загрузить» рядом с информационным файлом, который хотите загрузить. Под датой должно быть написано «Сообщения». Файл, содержащий ваши сообщения Facebook Messenger, загружается на ваш компьютер.
Шаг 12. Извлеките загруженный ZIP-файл в папку, а затем откройте папку. Вы увидите папку «Сообщения» и индексный файл. Щелкните, чтобы открыть файл индекса, который откроется в веб-браузере по умолчанию на экране «Ваша информация».
Шаг 13. Нажмите «Ваши сообщения», чтобы открыть окно со списком всех людей, с которыми вы общались в Facebook Messenger за указанный вами период времени.
Шаг 14. Щелкните цепочку беседы, которую хотите открыть. Будут отображаться все сообщения в этой цепочке беседы Facebook Messenger, которые произошли за указанный вами период времени. Отсюда вы можете распечатать эту цепочку беседы в Facebook Messenger из своего веб-браузера или сохранить ее в формате PDF. Например, в Google Chrome вы должны щелкнуть правой кнопкой мыши беседу, а затем нажать «Печать», чтобы открыть диалоговое окно «Печать». В нем вы можете щелкнуть пункт назначения, чтобы выбрать принтер или распечатать этот документ в формате PDF. После выбора нажмите «Печать».









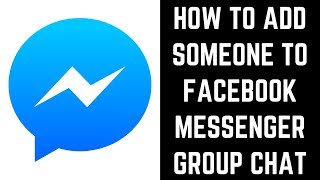
Информация по комментариям в разработке