В этом видео я покажу вам, как автоматически создавать резервные копии фотографий с iPhone или iPad в OneDrive.
Временные метки:
Введение: 0:00
Шаги для автоматического резервного копирования фотографий iPhone или iPad в OneDrive: 0:39
Вывод: 2:57
Еще больше отличных руководств по iPhone и iPad:
1) Как автоматически приглушать мигающие огни на iPhone или iPad: https://maxdalton.how/tutorial/how-to...
2) Как запретить iPad получать текстовые сообщения: • How to Stop Your iPad from Receiving ...
3) Как отключить оповещения о повторяющихся текстовых сообщениях на iPhone или iPad: https://maxdalton.how/tutorial/how-to...
4) Как предотвратить завершение вызова боковой кнопкой на iPhone: • How to Prevent Side Button From Endin...
Ознакомьтесь со всеми моими руководствами по iPhone и iPad: https://maxdalton.how/category/tutori...
Дополнительные руководства для ПК и мобильных устройств можно найти здесь: https://maxdalton.how/category/pc-and...
Или посетите мой веб-сайт, чтобы найти другие отличные руководства по всем видам технологий: https://maxdalton.how/
Поддержите этот канал, став участником: / @maxdalton
#iphone #apple #onedrive #iphonetips #techtips #tutorial
Стенограмма видео:
У вас никогда не будет слишком много резервных копий фотографий и видео, снятых на iPhone или iPad. Если вы уже платите за облачное хранилище Microsoft OneDrive или ищете решение для автоматического резервного копирования фотографий и видео с iPhone или iPad, OneDrive — отличное решение. Единственное требование состоит в том, что на вашем устройстве должно быть установлено приложение OneDrive, и вы можете использовать его для автоматической загрузки и резервного копирования фотографий и видео с iPhone или iPad в облачную службу.
Теперь давайте рассмотрим шаги по автоматическому резервному копированию фотографий и видео с iPhone или iPad в OneDrive.
Шаг 1. Откройте приложение OneDrive на своем iPhone или iPad. Вы попадете на главный экран OneDrive. Опять же, если приложение OneDrive не установлено на вашем устройстве, вам нужно будет сделать это, чтобы автоматически создавать резервные копии фотографий и видео в OneDrive.
Шаг 2. Коснитесь изображения своего профиля Microsoft в верхней части экрана. Вы попадете в главное меню.
Шаг 3. Если у вас есть несколько учетных записей Microsoft, связанных с вашим приложением, убедитесь, что вверху выбрана учетная запись, для которой вы хотите автоматически создавать резервные копии фотографий и видео с iPhone или iPad. После того, как вы выбрали учетную запись Microsoft, для которой хотите создать резервную копию своих фотографий и видео, нажмите «Настройки». Отображается экран настроек.
Шаг 4. Перейдите в раздел «Файлы и фотографии» в этом меню, а затем нажмите «Загрузка с камеры» в этом разделе. Отображается экран загрузки с камеры.
Шаг 5. Если в приложении OneDrive настроено несколько учетных записей, коснитесь, чтобы переключиться на учетную запись Microsoft, в которую вы хотите автоматически загружать резервные копии фотографий и видео с iPhone или iPad. На этом экране отображается список параметров. Выберите, хотите ли вы, чтобы ваши резервные копии загружались по сотовым данным, хотите ли вы также создавать резервные копии видео и хотите ли вы, чтобы загруженный контент был организован по годам, месяцам или не организован вообще.
Шаг 6. После настройки параметров резервного копирования нажмите «Фотографии» в меню на экране. Вы попадете на экран «Фотографии», где увидите маленькое серое поле, в котором изначально будет указано, что все настраивается. Коснитесь этого поля. Вы попадете в окно загрузки с камеры, которое будет пустым, пока процесс не начнется, что может занять некоторое время. Для справки, мне пришлось ждать 30 минут, пока не начнется резервное копирование. В конце концов вы увидите список обнаруженных файлов и ход их загрузки в OneDrive. После завершения загрузки окно закроется, и вы увидите автоматически скопированные файлы в разделе «Фотографии». Вы можете найти автоматически сохраненные фотографии в файловой структуре OneDrive, перейдя в раздел «Изображения», а затем «Фотопленка».







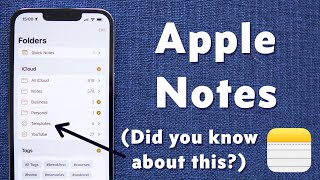


Информация по комментариям в разработке