ООО «Русавтоматика» (http://www.rusavtomatika.com) представляет!
В панелях оператора Weintek существует замечательная возможность использовать одну операторскую панель для управления остальными, даже если они расположены на большом расстоянии друг от друга.
В каких случаях это может быть полезным?
Приведем примеры трех вариантов использования удаленного доступа.
Первый вариант: если на промышленном предприятии большая территория, то используя удаленный доступ, оператору не нужно обходить все точки, где установлены панели.
Это может значительно повысить производительность их труда.
Второй вариант - такие опасные условия на производстве как: нефтяные платформы, объекты с высоким уровнем напряжения или с тяжёлыми станками.
Встроенное в панель приложение VNC Viewer позволит управлять оборудованием с безопасного расстояния, обеспечивая дополнительную безопасность таких сотрудников.
Третий пример:
Предположим, что вам необходимо пользователям панели обеспечить доступ к различным документам, например, руководствам по эксплуатации и программному обеспечению персонального компьютера.
В этом случае вы можете установить на компьютер VNC-сервер и удаленно подключаться c панели к компьютеру.
Создадим демонстрационный проект для панели cMT-3090.
Сервер VNC встроен в панели Weintek серий:
iE, eMT, mTV, XE, cMT3071(72) ,3090/3151, cMT3103, cMT-HDMI/cMT-FHD.
Актуальный список панелей со встроенным сервером VNC вы можете увидеть на нашем сайте: http://www.rusavtomatika.com/weintek-...
Создаем новый проект для cMT3090.
Добавляем объект "просмотрщик VNC".
Если вам нужен доступ только к одной удаленной панели и вам известен ее IP-адрес, то можете сразу его ввести.
Обычно порт для VNC сервера 5900.
Введем пароль по умолчанию [111111].
Уровень цвета влияет на быстродействие.
Перейдите на вкладку [Управление] и включите его.
Пусть блок адресов для управления начинается с LW-100.
Обратите внимание какие возможности по управлению нам предоставлены.
Итак в нашем проекте мы будем использовать:
Состояние, Команды (старт, стоп и обновить), IP-адрес, порт использовать не будем, мы его уже задали в объекте, и дальше пароль.
Добавляем соответствующие текстовые метки, поля для ввода и кнопки.
Загружаем приложение в панель.
Итак у нас сейчас в локальной сети есть две панели. Одна cMT3090, на котолрую мы загрузили проект, и вторая MT8070iE. Второй панелью мы собираемся управлять.
На панели MT8070iE надо зайти в системные настройки и разрешить подключение по VNC.
Входим в настройки. Пароль по умолчанию [111111].
Находим вкладку [VNC server setting].
Нажимаем [Start VNC multi-connection] или [Start VNC single-connection], если вы не хотите разрешать подключаться нескольким панелям одновременно.
Нам нужно ввести IP-адрес панели, к которой мы будем подключаться.
Нажмите иконку с буквой [i]. Всплывает окно с нужной информацией.
Как видите мы получили требуемый результат - управляем одной панелью через другую.
Продемонстрируем удаленный доступ к компьютеру с панели.
На вашем персональном компьютере нужно настроить VNC сервер.
У Windows есть «родное» средство для удалённого доступа — Remote Desktop Connection. Но оно есть не во всех версиях Windows — например нет в Home edition.
Также существует множество VNC серверов и клиентов для любой версии Windows.
Мы для простоты используем UltraVnc, который можно скачать тут: https://www.uvnc.com/downloads/ultrav...
Ссылка будет дана в описании к видео.
Устанавливаем UltraVNC, со всеми стандартными настройками по умолчанию.
Запускаем UltraVNC Server Settings.
На вкладке [Security] зададим пароль. Пусть он будет шесть единиц.
Запускаем UltraVNC Server.
В нашей локальной сети IP-адрес компьютера 192.168.1.53
Как видите, мы попали на экран компьютера и можем им управлять.
Для удобства, у нас к панели подключена мышь через USB. Если вы тоже хотите подключить мышь, то не забудьте в системных настроках проекта, на вкладке [Система] снять галочку [Скрыть курсор мыши].





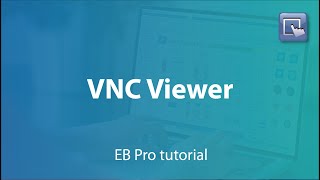




Информация по комментариям в разработке