Flaxxa Wapi allows you to create message templates that comply with WhatsApp’s guidelines and submit them to Meta (formerly Facebook) for approval. These templates are used for sending notifications, transactional messages, or other approved communications to customers. Follow these steps to create and submit message templates for approval.
Step 1: Access the Template Section
Log into your Flaxxa Wapi account.
From the dashboard, navigate to the “Templates” section.
Click on “Create New Template” to begin designing your message template.
Step 2: Choose a Template Category
Select the appropriate category for your message template. The main categories are:
Transactional: For messages like order confirmations, shipping updates, or payment notifications.
Marketing: For promotional messages, offers, or events.
Support: For customer service inquiries, appointment reminders, or issue resolution.
Choosing the correct category ensures compliance with WhatsApp’s messaging policies.
Step 3: Define the Template Elements
Template Name:
Enter a unique name for your template. Choose something descriptive to make it easier to find later (e.g., “Order Confirmation” or “Appointment Reminder”).
Language:
Select the language in which you will send the template. You can create different versions of the same template for different languages if needed.
Step 4: Create the Template Content
Message Type:
Choose the type of message you want to send:
Text only: A simple message without media.
Media-based: Messages that include images, videos, documents, or links.
Most commonly, text templates are used for order updates, reminders, etc.
Message Body:
Write the main content of your message. Make sure the message is clear, concise, and relevant to the selected category.
You can use placeholders (e.g., {{1}}, {{2}}) for dynamic fields like customer name, order number, appointment time, etc. Example:
vbnet
Copy code
Hello {{1}}, your order {{2}} has been shipped and will be delivered by {{3}}.
Meta will review these placeholders and the content structure to ensure compliance.
Optional Elements:
Header (Optional): You can include a header with text or media (image, video, or document) to highlight key information.
Footer (Optional): Add a short message in the footer, such as “Thank you for shopping with us” or “For more details, visit our website.”
Call-to-Action Buttons (Optional): Use buttons to allow users to take specific actions like "Visit Website" or "Call Support." You can also include quick reply buttons for users to respond instantly.
Step 5: Submit the Template for Meta Approval
Review the Template:
Double-check the content of your template for any errors or non-compliant text. Make sure the message adheres to WhatsApp’s business and message template policies, such as not using promotional language in transactional templates.
Submit the Template:
Once you're satisfied with the template, click “Submit for Approval”.
Flaxxa Wapi will forward the template to Meta for review.
Step 6: Wait for Meta’s Approval
Approval Process:
Meta typically takes anywhere from a few minutes to a few hours to approve message templates. In some cases, it may take up to 24-48 hours.
Monitoring Template Status:
You can monitor the approval status from the Templates Dashboard within Flaxxa Wapi. Each template will have one of the following statuses:
Approved: The template is ready for use.
Rejected: The template was not approved, and you’ll need to revise it based on the provided feedback.
Pending: The template is still under review by Meta.
Step 7: Revise and Resubmit (If Necessary)
If Rejected:
Meta will provide feedback on why the template was rejected (e.g., non-compliance with WhatsApp’s guidelines, promotional language in a transactional template).
Edit the template to resolve the issues, and resubmit it for approval.
If Approved:
Once approved, the template will be available for use in your campaigns, broadcasts, or automations.
Best Practices for Template Creation
Comply with WhatsApp Guidelines: Ensure that the template content aligns with WhatsApp’s policies, such as not including promotional language in transactional templates or avoiding misleading content.
Use Clear and Direct Language: Make your message concise and easy to understand for recipients.
Leverage Placeholders: Use dynamic fields to personalize messages and make them more relevant to your audience.
Choose the Right Category: Select the correct category for the type of message (transactional, marketing, or support) to avoid unnecessary rejections.
Use Cases for Templates
Order Updates: "Your order {{1}} has been shipped. Track your package here: {{2}}."
Appointment Reminders: "Hi {{1}}, your appointment is scheduled for {{2}} at {{3}}."
Event Invitations: "Join us for our upcoming webinar on {{1}}. Click here to register: {{2}}."



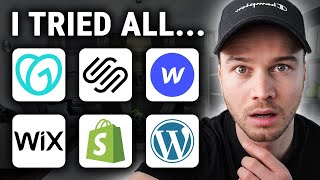





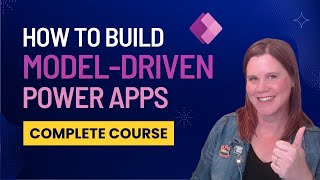
Информация по комментариям в разработке