NOTE. As always, these videos provide a preview of an upcoming feature to assist you in understanding a new feature. Later, it is quite possible that the feature will change, and the feature functionality has changed. As much as I’d like to, I lack the time re-record these videos.
In this DCS: AH-64D video, we’ll discuss the creation, sending, and receiving of Priority Fire Zones, or PFZs, and No Fire Zones, or NFZs. These allow you to define areas on the TSD to assign targets to Primary members and delineate areas not to engage targets. These zones can be sent over the datalink between Primary members to coordinate fires.
From the COM page, then Preset 1 Chaos, and finally Network, we can see that we have C-2, or Chaos 1-2, on our Preset 1 as both a Primary and Team member. To exchange Zones, data linked aircraft will need to have a Primary assignment. If you have not already done so, please see the earlier videos on setting up and using the datalink.
I prefer to set my brightness knobs to maximum and the Video knobs to about the nine o’clock position. I’ll display the main TSD page on my left MPD, and from B3 on the right MPD, I’ll select BAM, or Battle Area Management. I’ll set both to Attack phase so that we can see all the BAM data. We’ll first learn how to create PFZs and NFZs.
From L1, we can elect to create PFZs or NFZs by toggling this push tile. It defaults to PFZ.
From L2, we can select how we create zones: automatic, manual, and target refence point, or TRP. When AUTO is selected, we first need to select the number of zones that will be created in the polygon we create. In this example, I’ll select 4 from L5. The number of zones will default to the number of aircraft in the flight. To draw the polygon, we can do it either as a box, or BX, or a line, or LN, from L6. Simply move the cursor on the BAM page to where you want to create the box or line and depress the cursor switch. Then, move the cursor to define the box or line segment. Depress the cursor switch again to complete the polygon. Once created, you can see that the polygon was subdivided into four, equally sized zones, in this case, PFZ 1 to 4. Let’s try this as a line now, but we’ll first select Delete from L4 to remove the one we just created. When using line, the polygon is limited to four sides, of which none can cross one another, like an hourglass.
When using the Manual, or MAN, option to create zones, we first define how many zones we wish to manually create from L5. In this example, I’ll create two manual zones. Rather than create a single zone that is then equally divided in automatic option, in manual option, I can manually create unique zones based on the number I defined, two in this case.
The third option is TRP. This will create four, equally divided zones with the size of each zone within the TRP based on the kilometer setting at L5. I can then use the cursor to position the TRP and depress the cursor switch to set it. Once set, each quadrant is automatically assigned a PF.
Pressing L1, we’ll switch from a PFZ to an NFZ, or setting a location, or locations, not to engage targets. As with PFZ, we can elect to draw a polygon using a box or line from L6. Note that it defaults to the next available NFZ number, in this case, NF1. Once drawn, press Accept to save it. We now have No Fire Zone 1, or NF1. To create another, we’ll just select L2 and select the NFZ number to set, in this case, NF2.
With PFZ selected as the Type, select T4 ASN to assign myself and Primary members PFZs. We can see that we have selections for each of the four PFZs we created, PF1, 2, 3 and 4. To assign a PFZ to myself, I’ll select the PFZ for my ownship, PF1 by default in this case, and select OWN from B6. We can see that PF1 is assigned to OWN now. Note that PFZ assignments are done in sequence, and after a member is assigned to a PFZ it will automatically advance to the next PFZ, allowing you to rapidly assign flight members.
Next in the automatic sequence is PF2, and we’ll assign this to our Primary member C-2. So, with PF2 already selected, select C-2 as the assignment. When we do that, we can see that PF2 is assigned to C-2.
Now, press SEND at R6 to send the PFZ assignment over the datalink to C-2.
To send an NFZ to a Primary member, switch the Type back to NF, select the NFZ, select the Primary member, and then select SEND.
If you wish to send both PFZ and NFZ at the same time, select the Primary member, select XMIT BOTH from B5, and then SEND.
If you are sent a PFZ or NFZ assignment, you’ll receive a white REC, or receive notification on your TSD. By selecting REC and accepting the Zone files, the assignment is then displayed on your TSD.
Note that the entire PFZ or NFZ files are sent between aircraft, which overwrites and updates the existing zones on the TSD when received. Individual zones cannot be transmitted separately. This ensures the zone locations and assignments are synchronized across all aircraft within the flight.

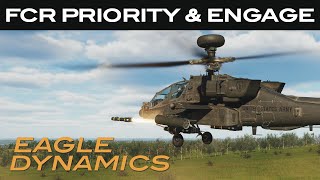

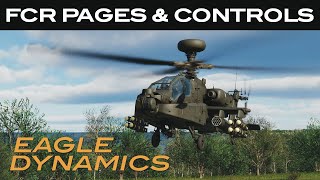






Информация по комментариям в разработке